Suggestion on making "kiosk PX pages cycling"
How can we automatically cycle between PX pages... in a PX page?
In general
Niagara does not implement an "out of the box" solution to cycle between PX pages. Changing PX page would require an input of some sort, or maybe some Java development.
But there is a trick that we would like to share that provides quite a nice "cycling effect" and could be quite useful.
It makes use of the concept of "PX include". If you don't remember what they are, we would refer you to our online learning platform at genius.innon.com, as it is a topic explained in details there and also on the official Tridium TCP course. It is used in those courses to create the buttons menu on the PX pages, a menu that is used and shared between multiple different screens.
But in a nutshell, the PX include is a PX file that is literally embedded into another PX file and can be embedded in multiple other PX files as well.
How to do it
With this information out of the way, let see how we get the pages to "cycle".
- First, you need to create a PX file for each "frame" you want to see. These frames will include all your labels, pictures, etc
- Then, create the main empty PX file, open the PX editor view and drop inside all the other PX files you created for each frame, one by one
- Now open the strategy. If you associated your main page to a station folder, your best choice would be to add the strategy to such folder to get a tidy station
- On the strategy, create some logic similar to the one below. In essence, you will need a boolean variable for each frame you want to show later, and some logic that will trigger each boolean individually for a determined amount of time
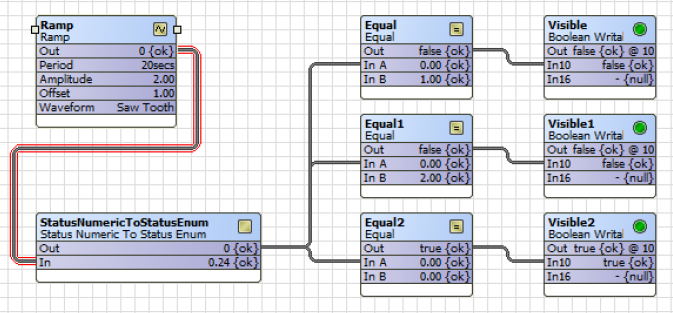
- Open again your main PX file, PX editor view, and select one of the PX frames you added. Add on the properties of the PX frame a "Value Binding" with the ord pointing to one of the boolean variables previously created

- You want then to right click on the "visible" section and select "animate" to make the "frame" visible only when the boolean variable is "true"
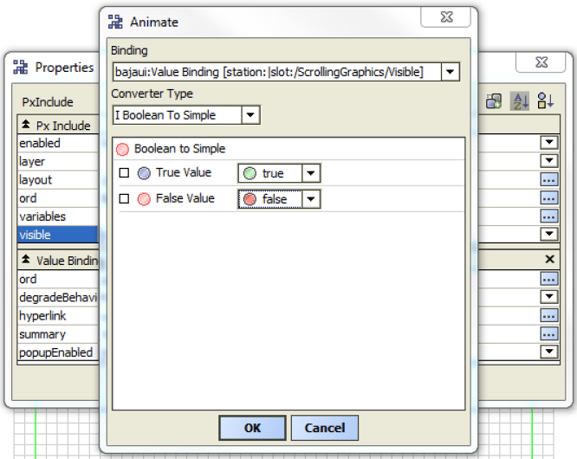
- Now repeat the process for the other frames, using the other boolean variables
At the end you should be able to open your main PX view and see the PX "frames" cycling automatically.
