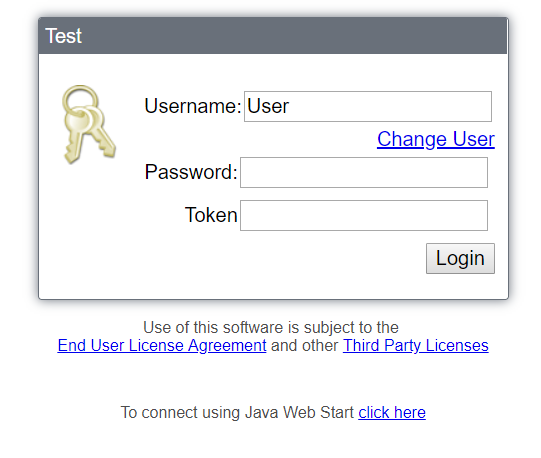How can I use a two-factor authentication (2FA) scheme on my station?
Setting up Google authentication
Perform the following steps:
1. Open the gauth palette and add the GoogleAuthenticationScheme to the Services > AuthenticationService node in the Nav tree.
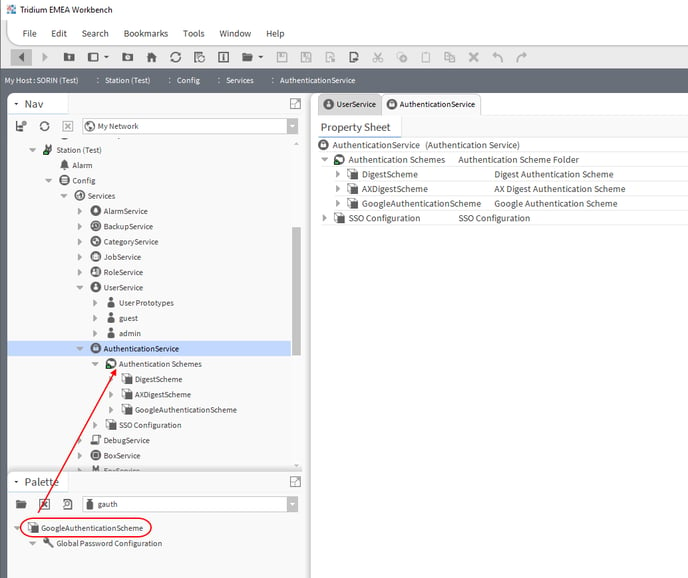
2. Double-click UserService, and double-click the user in the table.
3. Configure the Authentication Scheme Name property to GoogleAuthenticationScheme and click Save.
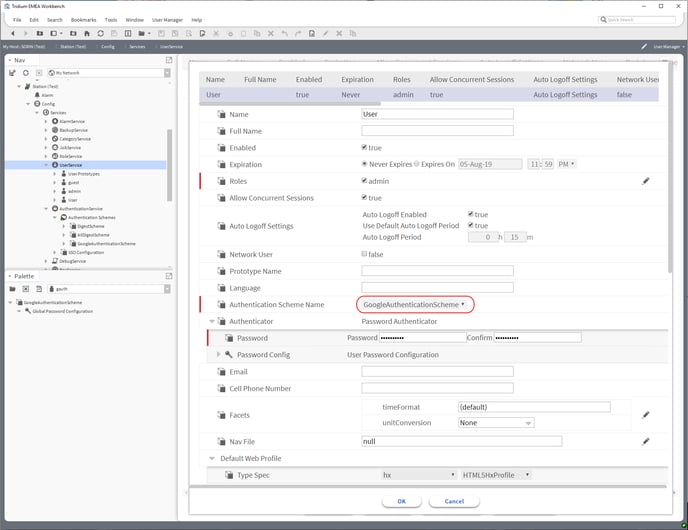
4. The System will confirm that you have changed the Authentification scheme.
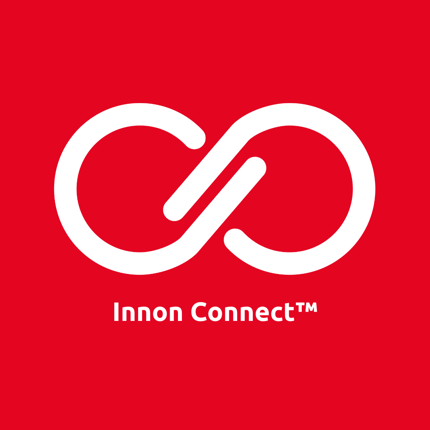
5. Accessing the User settings one again you can see that it appeared a new option "Secret Key".
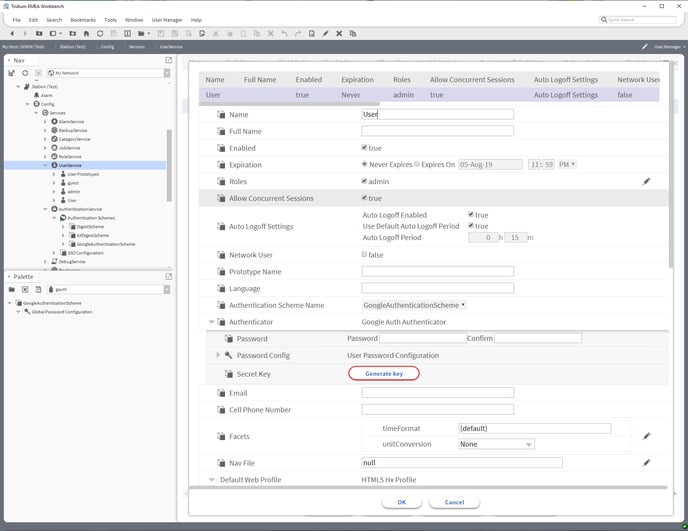
6. Click the button "Generate Key" from Secret Key under the user’s authenticator and follow the prompts.
7. Scan the Barcode using the Google Authenticator app on your phone.
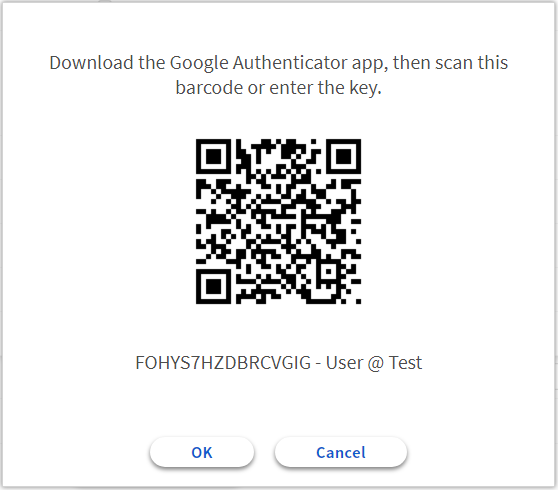
8. Enter the code that the mobile app had generated to bind the mobile app with the user.
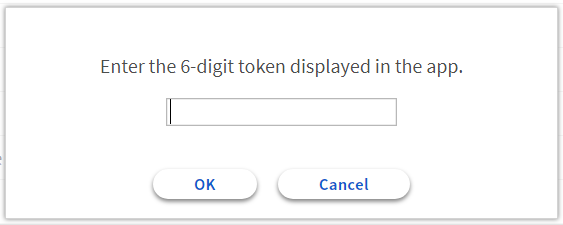
9. When you see the "Regenerate Key" button that means that everything is set up, to complete the configuration, click Save.
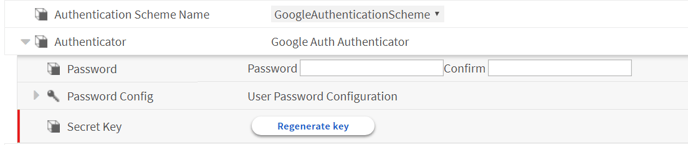
10. The login page for that user will appear as below and it is available for Workbench and for Web view. The Token is the code available on the mobile app and it is changing every 30 seconds.