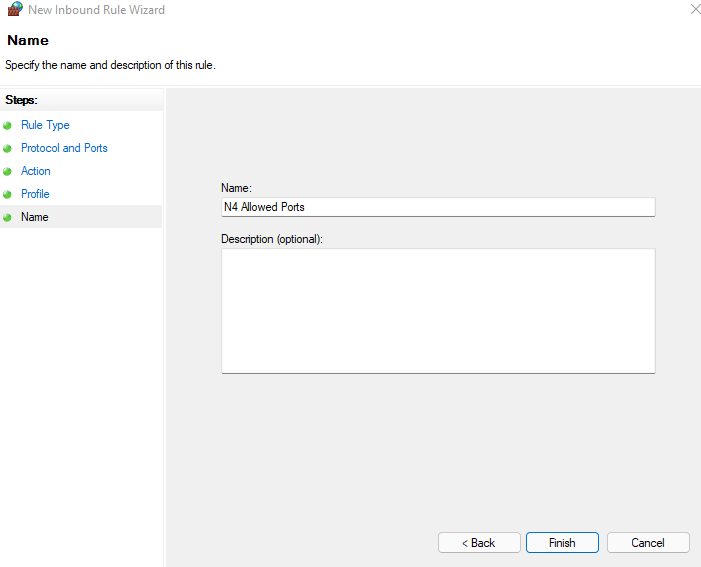I'm having trouble getting my Niagara Network up and running.
When setting up a Niagara Network, there are a few things that could cause communication issues
When you are trying to get a Niagara Network up and running, there will be a few things that you will have to configure before the devices can begin communicating. Once you have linked your two devices over IP, you will then want to go to the Niagara Network in your Nav Tree.
Step 1: Click on discover, and your connected devices will appear in the top window.
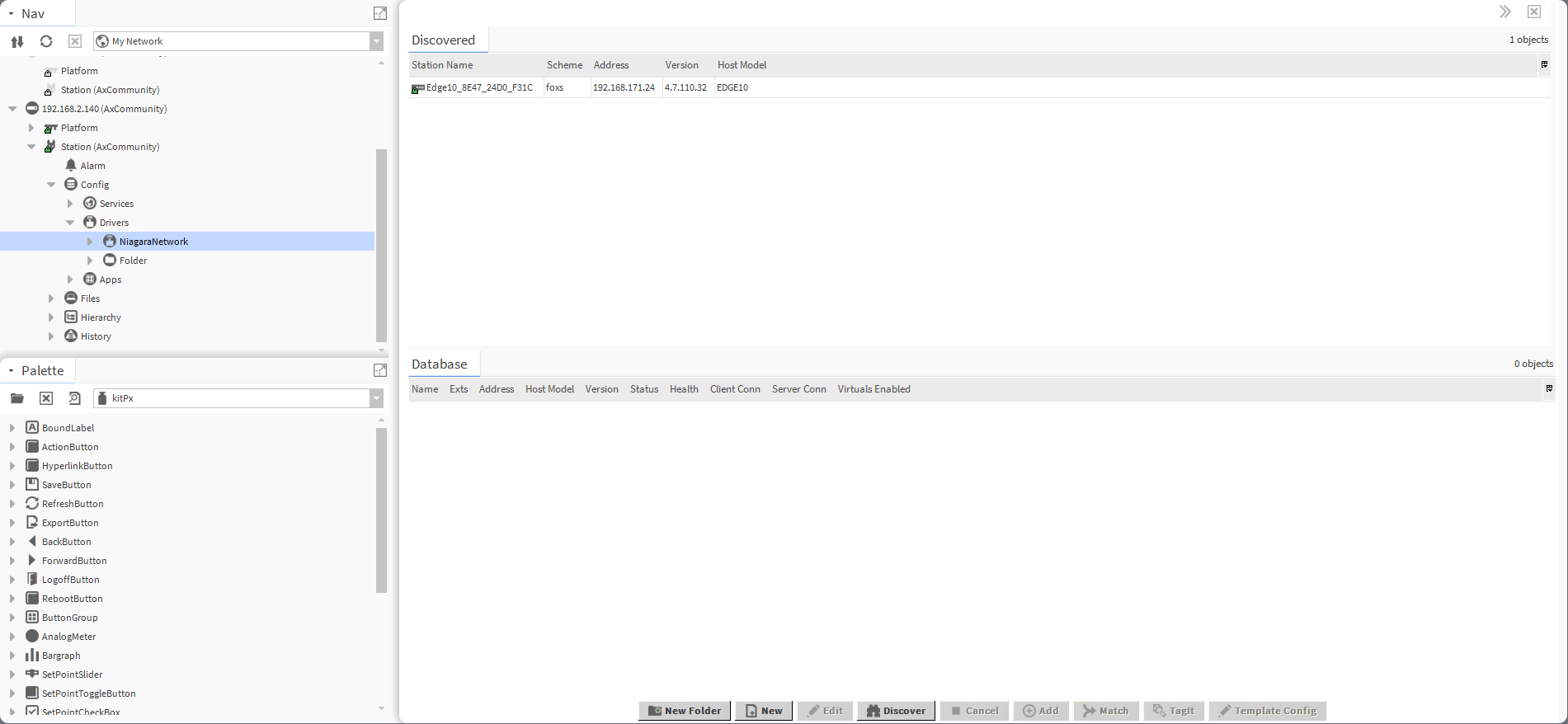
Step 2: Drag the discovered station to the bottom window to add it to the supervisor. (Make sure you configure the station type as needed, this is explained in one of our other knowledge based articles: https://know.innon.com/adding-an-edge-10-to-a-jaces-niagara-network-goestofault )
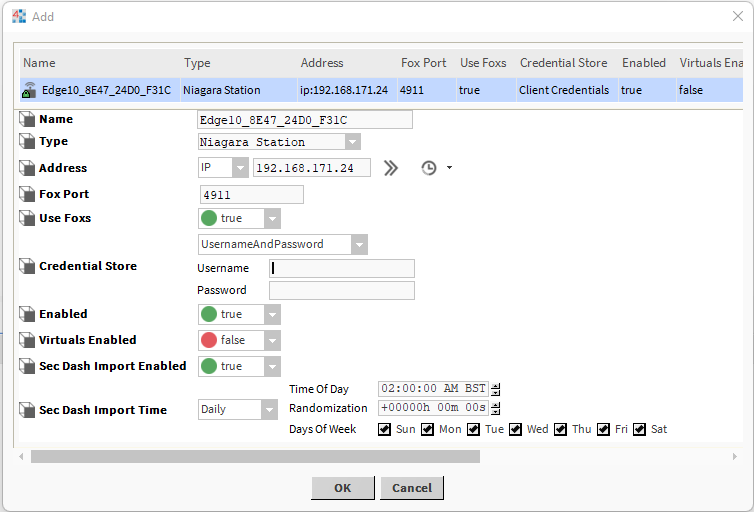
You then need to input the station credentials in the Credential Store field, it's good practise to have a user set up specifically for communication between devices, so that there is no unexpected password changes.
Step 3: Once these details are correct, your station will show that it is fault, but don't worry!
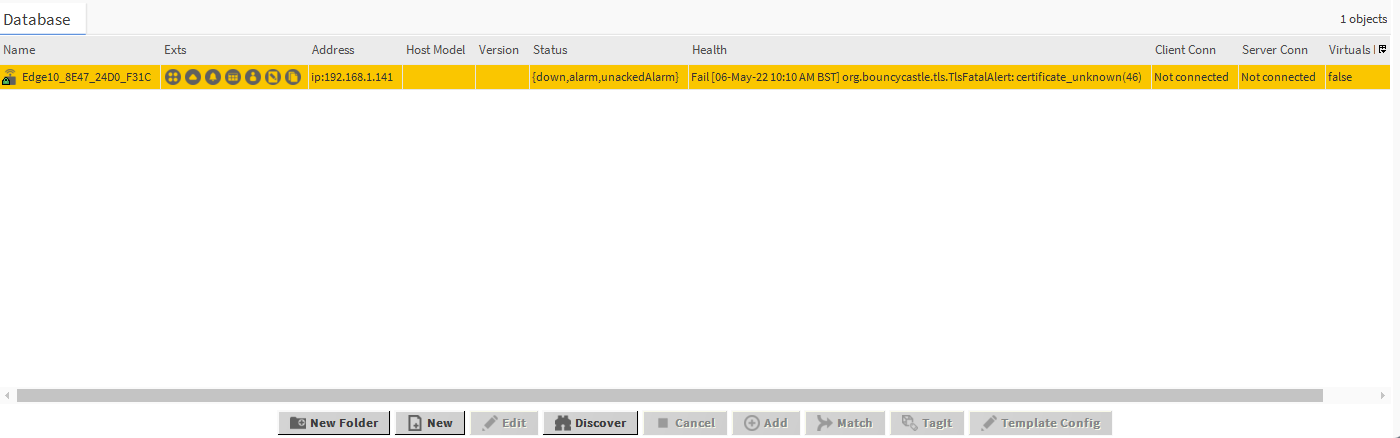
The station needs to be certified in your PlatformService that sits in your stations services
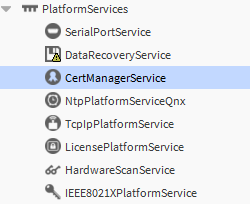
Which will put you into the Certificate Management view, you will then need to go to the "Allowed Hosts" tab.
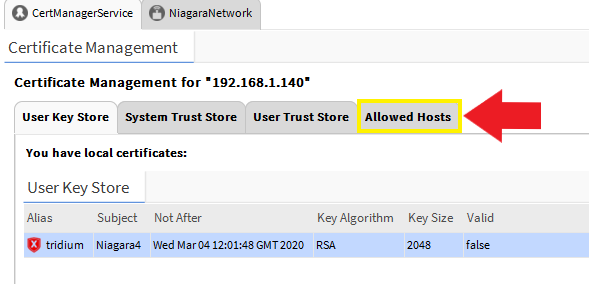
And you will see a certificate that relates to the station that you have just discovered on your Niagara Network.
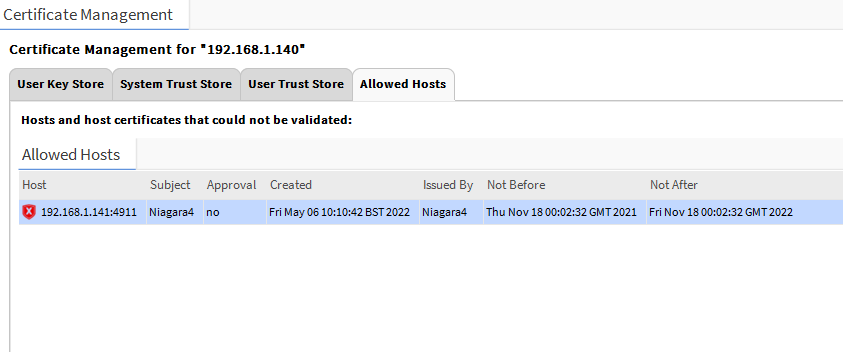
Click "Approve" and you should see the badge on the left go green.

Your station is now "Certified", so if you return to your station in the Niagara Network and "ping" it, you will now have communication to this station. Now you will be able to go into the station and discover the points that are in that station. You can repeat the process in the other station to have communication both ways.
Another issue that you can run into trying to configure a Niagara Network from your local host is not configuring your firewall to allow communication across the relevant ports.
If you suspect that the firewall is an issue, you can disable the firewall to test this theory but it is good practise to re-instate the firewall once you have completed your testing.
Step 1: Open the Windows Defender Firewall with Advanced Security.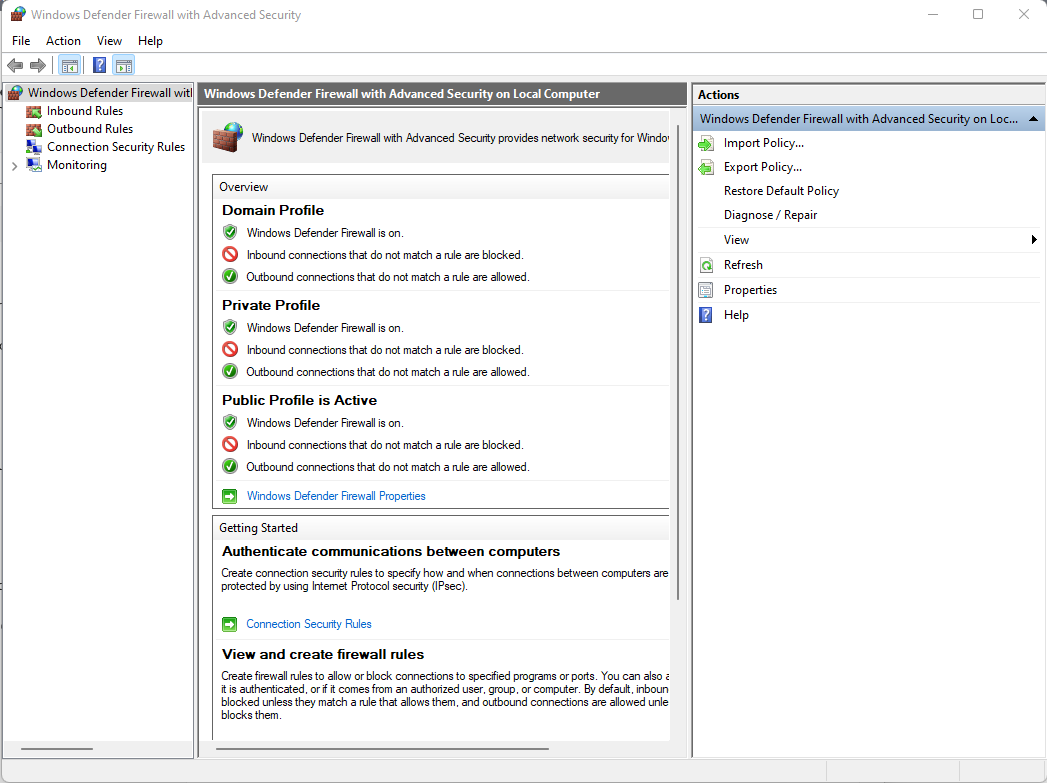
Step 2: Right click Inbound Rules (as well as outbound after), and select "New Rule", and select "Port".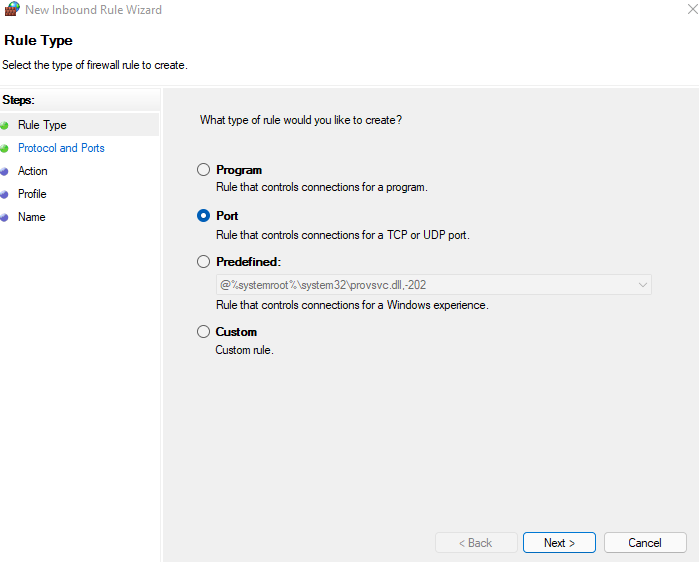
Step 3: Select "TCP" and in the specific local ports field, add ports 5011 (Secure Platform), 4911 (FOXS connection), and 443 (HTTPS).
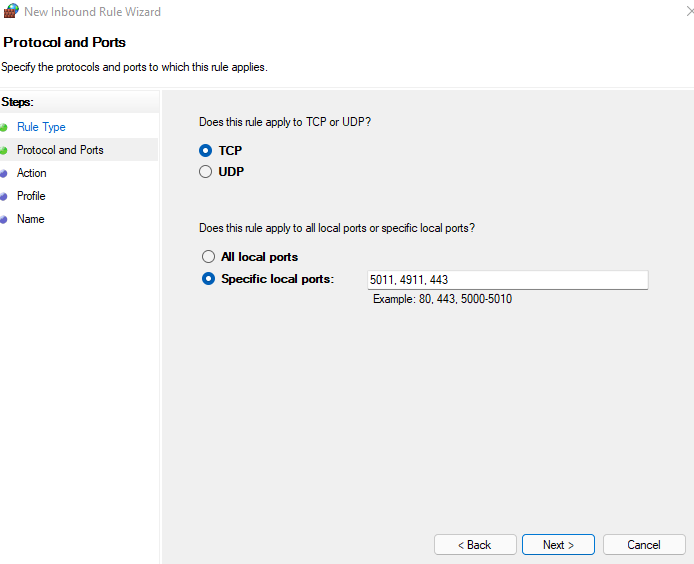
Step 4: Select "Allow the connection"
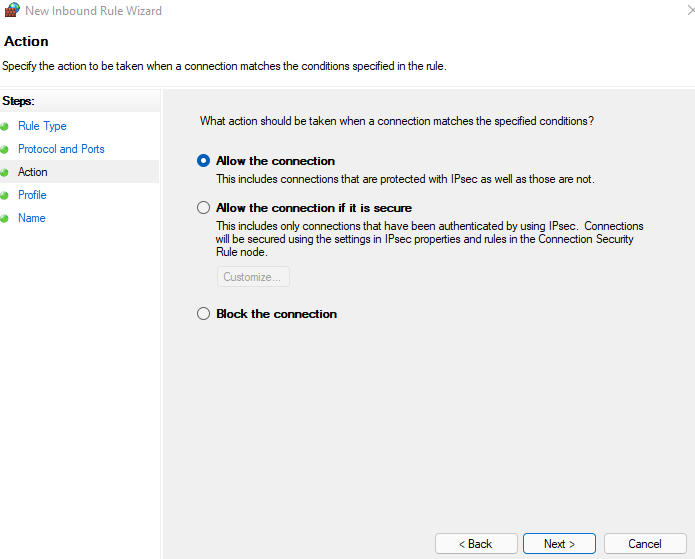
Step 5: Apply it to the relevant profiles
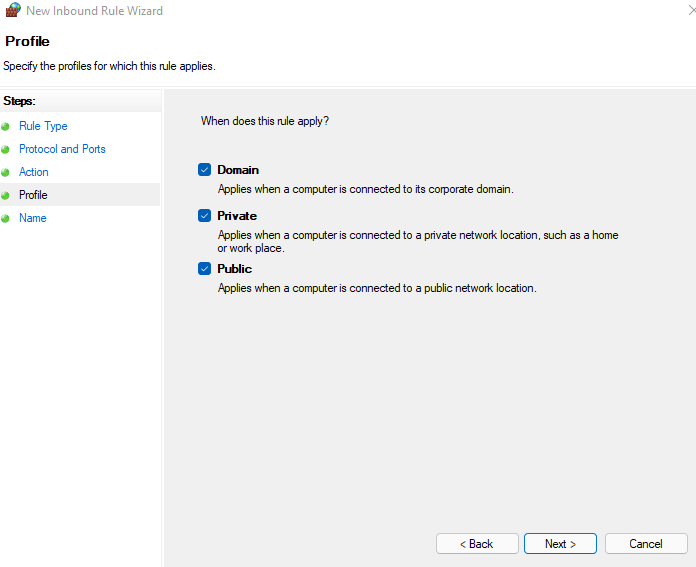
Step 6: Give the rule a name and click finish.