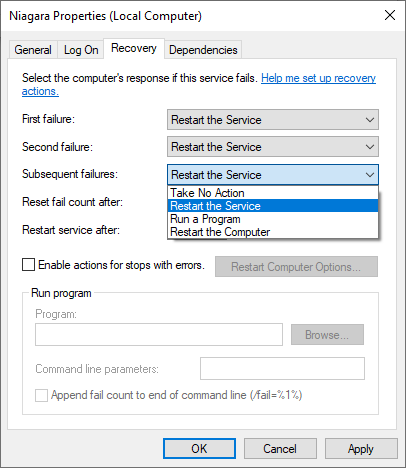My Niagara Service is not automatically starting when my PC starts
Windows is not starting the Niagara Service, but in this specific case the service can be started successfully manually. Why?
When a service starts, the service communicates to the Service Control Manager how long the service must have to start (the time-out period for the service).
If the Service Control Manager does not receive a "service started" notice from the service within this time-out period, the Service Control Manager terminates the process that hosts the service.
This time-out period is typically less than 30 seconds. If you do not adjust this time-out period, the Service Control Manager ends the process. To adjust this time-out period, follow these steps:
IMPORTANT: Incorrect use of the Microsoft Windows Registry Editor may cause serious problems with your computer, up to and including general operating system corruption and inability to boot. Registry editing should only be performed by those who are sufficiently experienced in the use of the registry editor application.
- Go to Start > Run > and type regedit
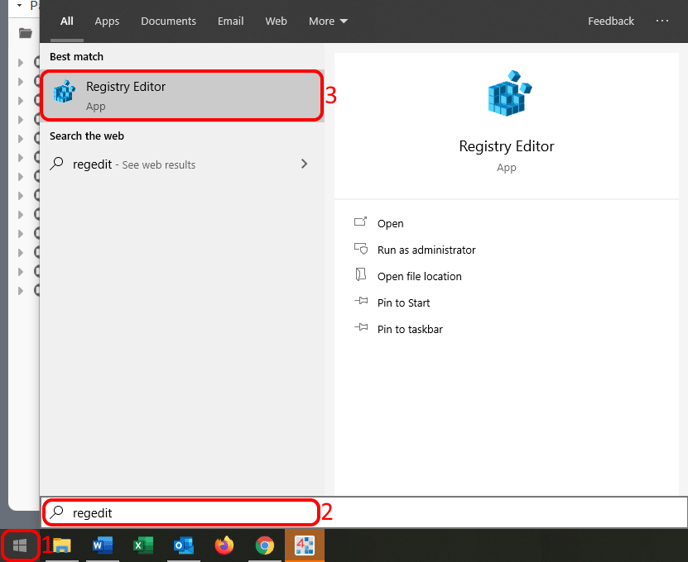
- Navigate to: HKEY_LOCAL_MACHINE\SYSTEM\CurrentControlSet\Control
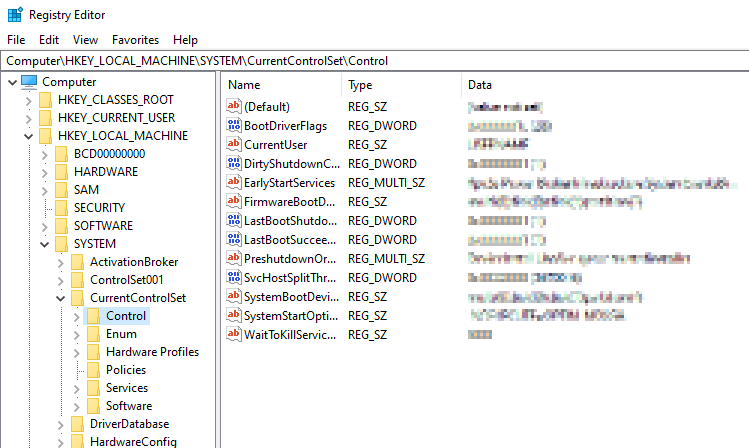
- With the control folder selected, right click in the pane on the right and select new DWORD Value
Name the new DWORD: ServicesPipeTimeout - Right-click ServicesPipeTimeout, and then click Modify
Click Decimal, type 180000 (180 seconds), and then click OK
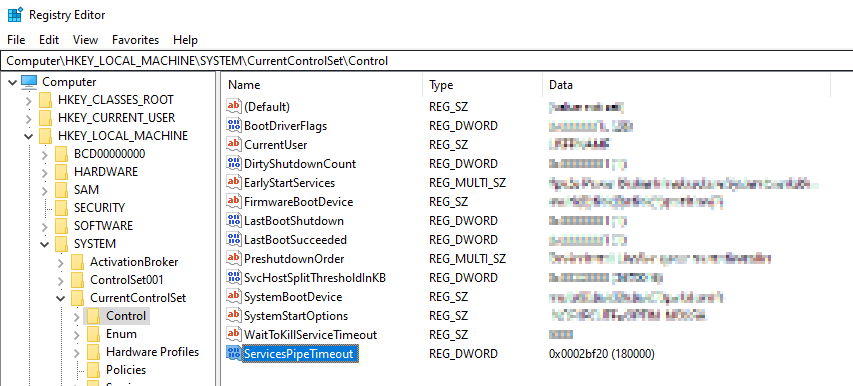
- Restart the computer
Other useful tips on this topic
Before performing the settings below you must first have Niagara Daemon successfully installed. After the computer has rebooted, manually install Niagara Daemon using the Niagara Console and the command plat installdaemon. Once the service is installed, implement the two configurations below.
Open Windows 'Services' (Go to Start > Run > and type services)
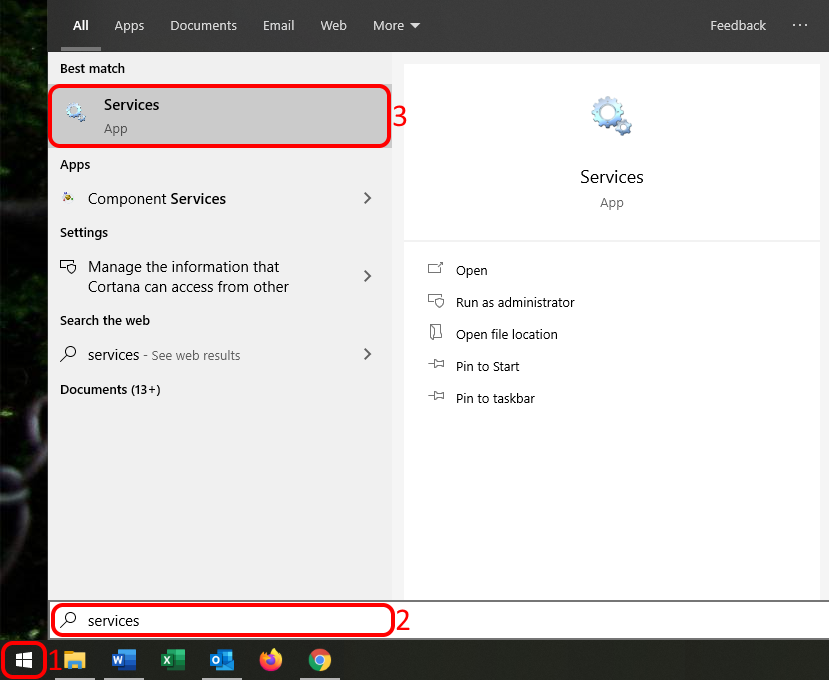
Double-click the 'Niagara' service to open the Niagara Service Properties window (Figure 1). You can select to delay the start of the Niagara Service which helps give Windows time to initialize before the service attempts to start.
Figure 1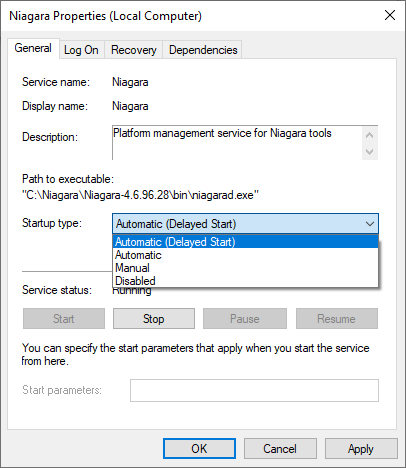
Set the recovery options on the 'Recovery' tab. It is recommended to set all three 'failure' options to 'Restart the Service' (Figure 2).
Figure 2