Startup guide for the Edge 10
Connecting and configuring the device
1) Power supply
You can use 24Vdc or 24Vac.
Required power for each Jace is 7VA/7W (0.3 amp).
A dedicated UL listed, Class 2, 24Vac transformer/24Vdc power supply is required for the Edge 10.
Because the Niagara Edge 10 uses half-wave rectified power supply, it should not share a transformer with a Jace 8000 or any other device.
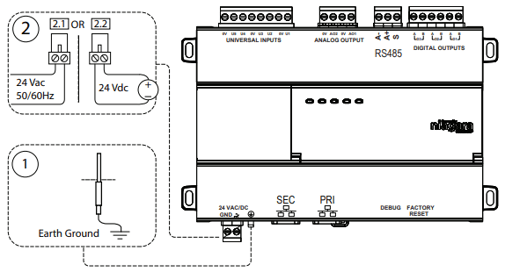
More information on this and how to mount the Edge 10 can be found on the dedicated install instructions on our support website HERE
2) IP port
The IP port uses a standard RJ45 connection.
The 2 ports can be used as independent ports using different IP addresses (like on a Jace 8000), or can be configured for daisy chain operation from the platform settings.
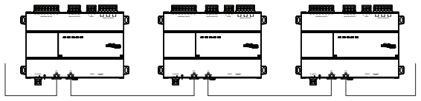
By default, the Edge 10 is shipped with both Ethernet ports enabled, in daisy chain mode, with the DHCP service enabled, so the IP address will be taken from the DHCP server in the network.
If an IP address is not assigned by the DHCP server, the Edge 10 will fall back by default to the IP 192.168.1xx.xx and subnet mask 255.255.0.0
The "xx.xx" part of the IP address needs to be replaced with the last 4 digits of the Edge 10 serial number.
3) RS485
The single RS485 port on board of the Edge 10 (COM1) is optoisolated.
Use shielded, twisted-pair, 18-22 AWG cabling. Connect shield wire to earth ground at one end only.
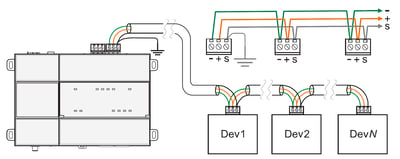
Remember that if you are connecting with devices that are NOT optoisolated you will need to use a different cable and wiring method! Check HERE the article on how to wire devices that are not optoisolated (e.g. iSMA).
Also check how biasing and termination is achieved on the Edge 10 and other controllers HERE
4) Connect using Niagara to a new Edge 10
A comprehensive "startup guide" is available within your Niagara installation folder (from Niagara 4.8 and above).
The guide by default is installed under:
C:\Niagara\Niagara-4.<your_niagara_version>\docs\docEdge10Startup
Chapter 1, "Overview".
Set your PC IP address with an IP address within the Edge 10 range. If a DHCP server is running and your PC is within the same network, you should be already ok.
Select File > Open > Open Platform and use the TLS (secure) connection.
Use the default Edge IP to connect (see part 2))
The platform default username is tridium, password niagara
On first connection you will be required to set a platform user and password.
5) Commission the Edge 10
Refer back to the "startup guide" mentioned on point 4)
Chapter 1, "Overview" and Chapter 3, "Run the Commissioning Wizard"
The Edge 10 comes from the factory pre-commissioned with a station running by default. Credentials to login to such station are username admin and password Admin12345
Right click on the connected platform and start the Commissioning Wizard process.
Remember a few things here:
- the Edge 10 will get the core distribution file installed of the version of Niagara used for commissioning. This can be modified later if required
- the licenses of the Edge 10 can be installed automatically from the licensing server if the PC commissioning is connected to the internet. If internet is not available, license files can be downloaded separately and installed during commissioning (your supplier should have sent you the files already via email when you ordered the Edge 10)
- the Niagara modules installed on commissioning will also be the ones of the Niagara version used while commissioning. These can be modified later if required
Remember also that the Edge 10 license doesn't have a SMA "Service Maintenance Agreement", so all future versions of Niagara 4 will be available on your Edge 10 license for the life of Niagara 4. Any later version of Niagara (e.g. Niagara 5) will not be supported.
6) Restore an Edge 10 to factory default
Refer back to the "startup guide" mentioned on point 4)
Chapter 6, "Reference information".
To restore the Edge 10 to factory default you can just use the buttons on the bottom side of the controller:
- Power OFF the Edge 10 completely
- Press and hold the "factory reset" button
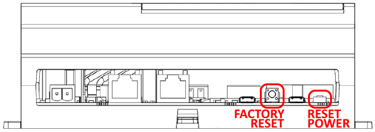
- Power up the Edge 10 (hold the "factory reset" button pressed)
- The "Status" LED starts flashing 200ms ON/200ms OFF
- Release the "factory reset" button within 5 seconds of the "Status" LED flashing
- Factory reset involves several reboots. The "Beat" LED will be flashing rapidly while the procedure is running. Wait until the "Beat" LED flashes at normal rate for the procedure to finish and login again to the Edge 10 with default credentials
7) Using the Local IO
The Edge 10 controller comes with 10 on-board I/O points available, with a mix of analog and digital Inputs/Outputs.
Check the right way to connect and use such points in the "Mounting and Wiring guide" HERE.
The Niagara configuration is easy: the driver "EdgeIoNetwork" manages the local IO. This driver is already configured in the default station.
It contains only 1 local device. Points can be discovered and added, for a total of 5 Universal Inputs, 2 Analog Outputs and 3 Digital Outputs
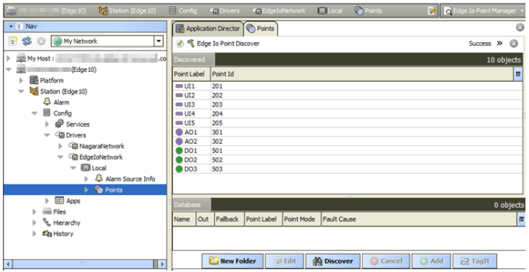
8) Connecting a PC over USB (shell)
Refer back to the "startup guide" mentioned on point 4)
Chapter 6, "Reference information".
The USB micro port on the bottom connector side of the Edge 10 is used to access it using the System Shell.
The cable required is a USB micro to USB A.

The software required on your PC is a terminal emulation program, like PuTTY (available HERE)
Connection settings are:
- Connection type: Serial
- Speed (baud): 115200
- Data bits: 8
- Stop bits: 1
- Parity: None
- Flow control: None
Use platform credential to login.
Type L to logout.
Type Reboot to reboot the Edge 10.
See the "startup guide" for more examples.
Additional information
This guide applies to the following products
EDGE-10-E
Where to find the documentation about this product
Data sheets, manuals, installation manuals, device pictures, CAD drawings and certificates can be found on our support website support.innon.com:
HERE is the direct link to the Edge 10
What is inside the box
Inside the box you will find:
- The Edge 10 device
- Connectors (5.08mm MSTB screw down terminal blocks, ground earth patch lead)
- The installation instructions
